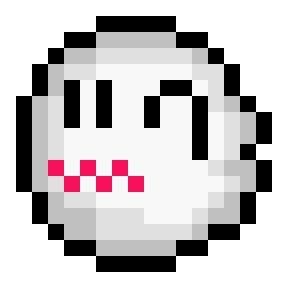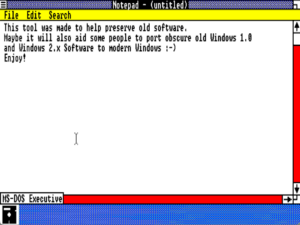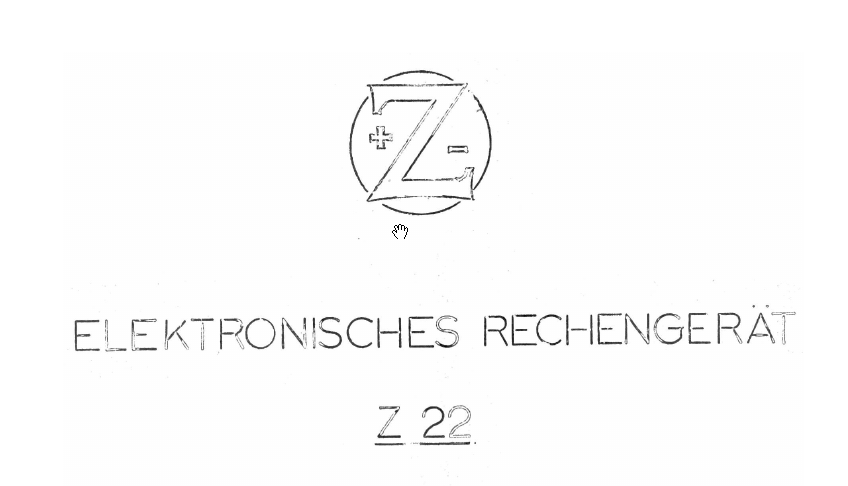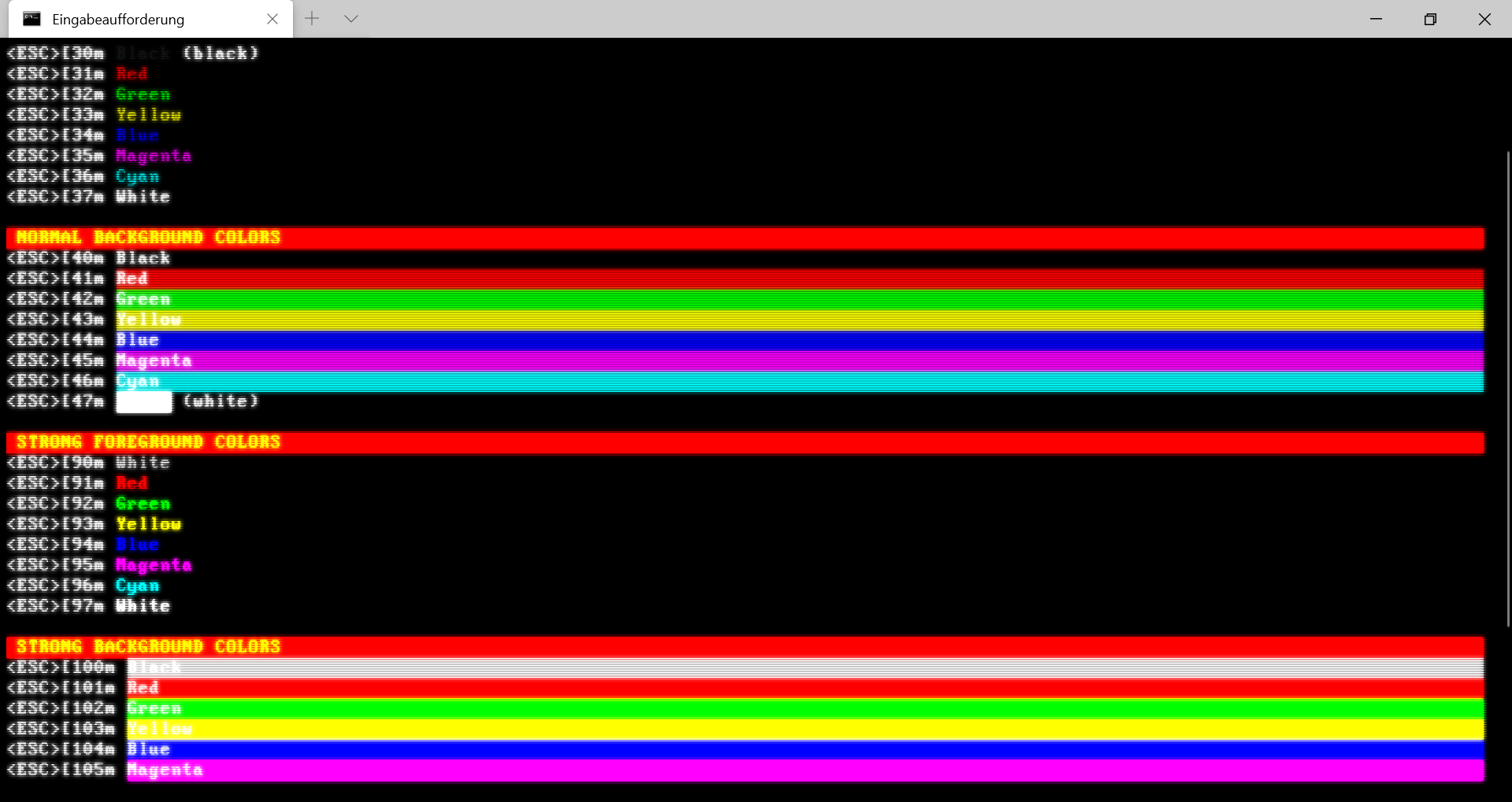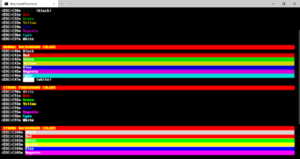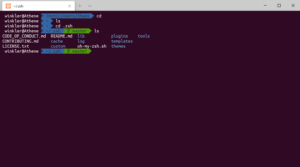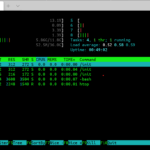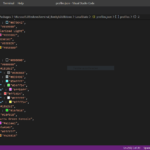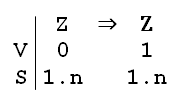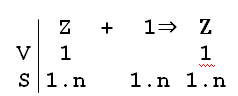Um zuhause ein wenig Kinoatmosphäre zu schaffen, setze ich Kodi auf dem Raspberry Pie mit dem Plugin Preshow Experience (CinemaVision) ein. Mit dem Plugin kann man Sequenzen wie Kinowerbung und Trailer vor den Hauptfilm erstellen.
Der eigentlich interessante Part ist aber, dass über die Actions in CinemaVision nahezu beliebige Kommandos ausgeführt werden. Ich nutze dieses Feature für die Steuerung der Beleuchtung. Ich setze zuhause Philips Hue ein.
Die Actions sind normale Textdateien. Actions bestehen aus einem Kommando z.B. das Aufrufen einer URL und nachfolgenden Parametern. Mehrere aufeinanderfolgende Befehle werden durch eine Leerzeile getrennt. Eine Kommentarzeile fängt mit # an.
Damit die Hue Lampen über das HTTP/JSon API gesteuert werden können, müsst ihr euch erst einen API Benutzer auf der Hue Bridge einrichten. Dies könnt ihr z.B. über die eingebaute Debug-Schnittstelle tun: http://<bridge-ip>/debug/clip.html – eine vollständige API Dokumentation gibt es hier (kostenloser Hue Developer Account benötigt).
Ich setze drei Actions in meiner CinemaVision Sequenz ein. Am Anfang wird für die Länge des Vorprogramms eine bestimmte Lichtszene, die ich in Philips Hue angelegt habe aktiviert. Danach werden die Farbigen Lampen in Colorloop Modus gesetzt und die Helligkeit langsam verringert.
http://<bridge-ip>/api/<userid>/groups/<groupid>/action
PUT:{ "scene": "<scene-id>"}
http://<bridge-ip>/api/<userid>/groups/<groupid>/action
PUT:{ "effect": "colorloop", "bri": 110, "transitiontime": 20 }
Nachfolgende Action läuft vor dem Hauptfilm und dimmt das Licht langsam komplett ab:
http://<bridge-ip>/api/<userid>/groups/<groupid>/action
PUT:{ "on": false, "transitiontime": 20 }
und am Ende des Hauptfilms werden die Lampen auf die vordefinierte Szene „Tropendämmerung“ gesetzt.
http://<bridge-ip>/api/<userid>/groups/<groupid>/action
PUT: { "scene": "AsHe6xgTikjBhzd", "transitiontime": 20 }
- <bridge-ip> muss durch die IP Adresse der Bridge ersetzt werden
- <userid> muss durch die ID eures API Nutzers
- <groupid> ist die ID der Lamepengruppe, die ihr steuern wollt
- <sceneid> ist die ID der Szene, die für das Vorprogramm angelegt wurde
Die Actions müssen mit der Dateiendung .cvaction unter Actions im Content-Verzeichnis von CinameVisions abgelegt werden. Danach können Sie in dem Plugin in die Sequenz eingefügt werden.