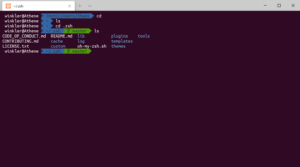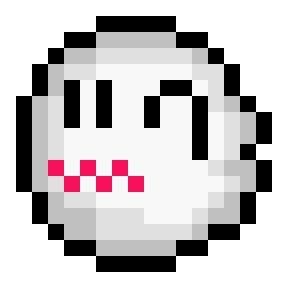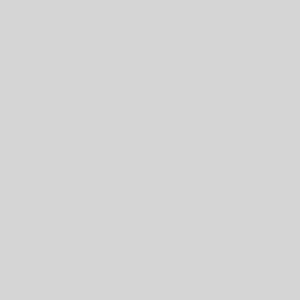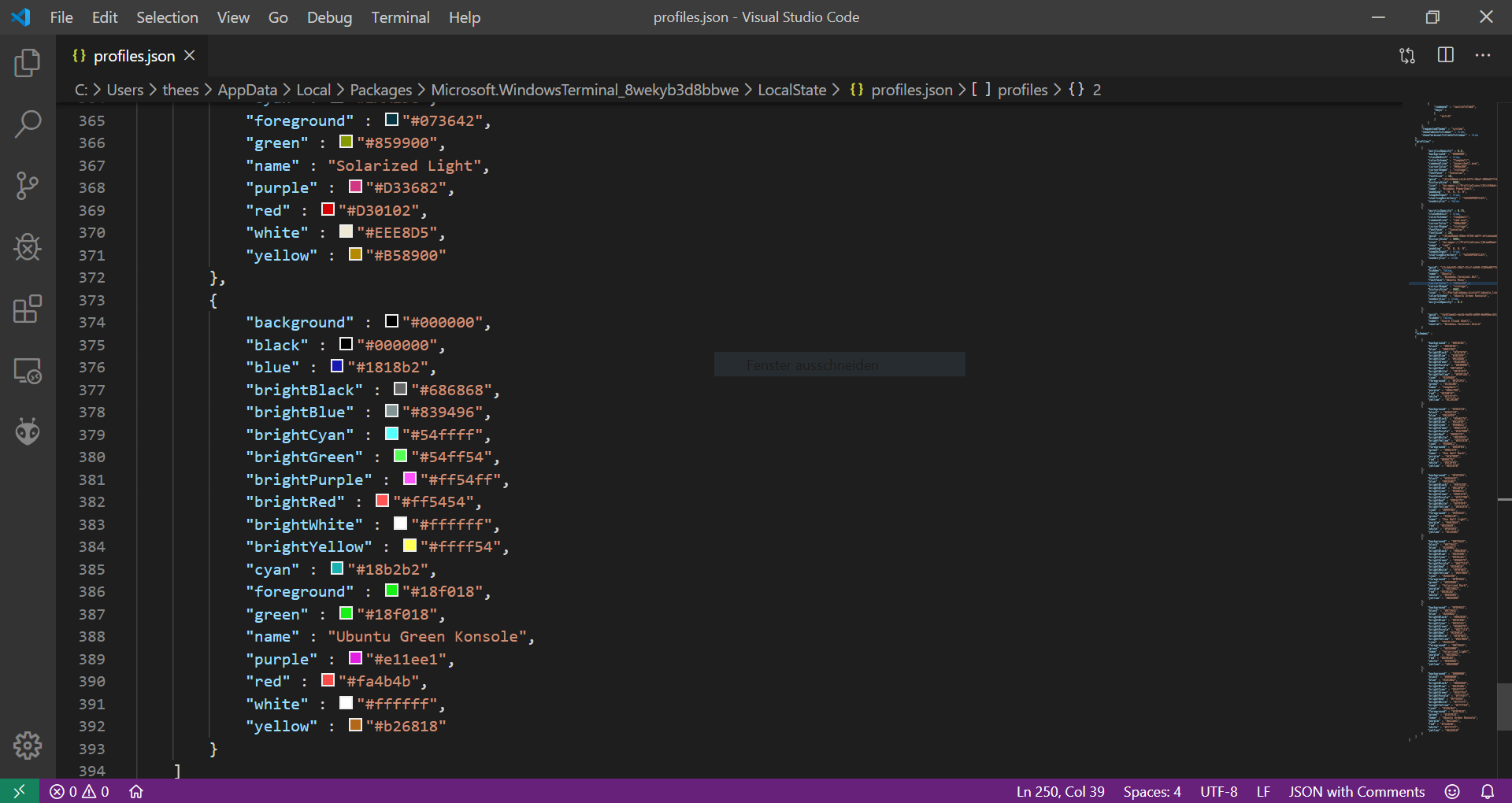Hier eine kurze Anleitung wie man „Oh my zsh“ in der neuen Windows Terminal App unter Windows 10 nutzen kann.
-
- Powerline Fonts installieren. Dazu Powershell öffnen (oder wenn ihr kein git installiert habt die ZIP Datei runterladen):
git clone https://github.com/powerline/fonts.git
- Installationsskript für die Fonts ausführen (als Admin in Powershell):
Set-ExecutionPolicy Bypass .\install.ps1
- Terminal App Öffnen und Einstellungen wählen.
- Das Ubuntu Farbschema einfügen unter „schemes“
{ "name": "Ubuntu Terminal", "black": "#2e3436", "red": "#cc0000", "green": "#4e9a06", "yellow": "#c4a000", "blue": "#3465a4", "purple": "#75507b", "cyan": "#06989a", "white": "#d3d7cf", "brightBlack": "#555753", "brightRed": "#ef2929", "brightGreen": "#8ae234", "brightYellow": "#fce94f", "brightBlue": "#729fcf", "brightPurple": "#ad7fa8", "brightCyan": "#34e2e2", "brightWhite": "#eeeeec", "background": "#300a24", "foreground": "#eeeeec" } - In eurem Ubuntu Profil Farbschema und Font konfigurieren:
"colorScheme" : "Ubuntu Terminal", "fontFace" : "Ubuntu Mono derivative Powerline",
- Benötigte Pakete in Ubuntu installieren:
sudo apt-get install zsh git curl
- zsh einrichten
which zsh
und den Pfad in
chsh
nutzen
- Oh my zsh installieren:
sh -c "$(curl -fsSL https://raw.githubusercontent.com/robbyrussell/oh-my-zsh/master/tools/install.sh)"
- Theme konfigurieren. Ich nutze z.B. gerne „agnoster“
Dazu in der .zshrc die ZeileZSH_THEME="<theme-name>"
entsprechend anpassen
- Powerline Fonts installieren. Dazu Powershell öffnen (oder wenn ihr kein git installiert habt die ZIP Datei runterladen):