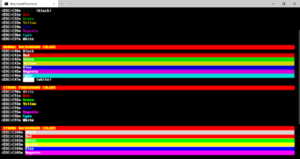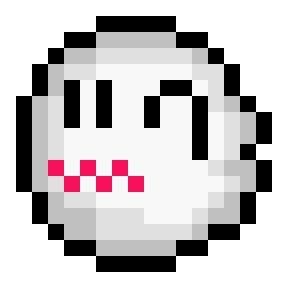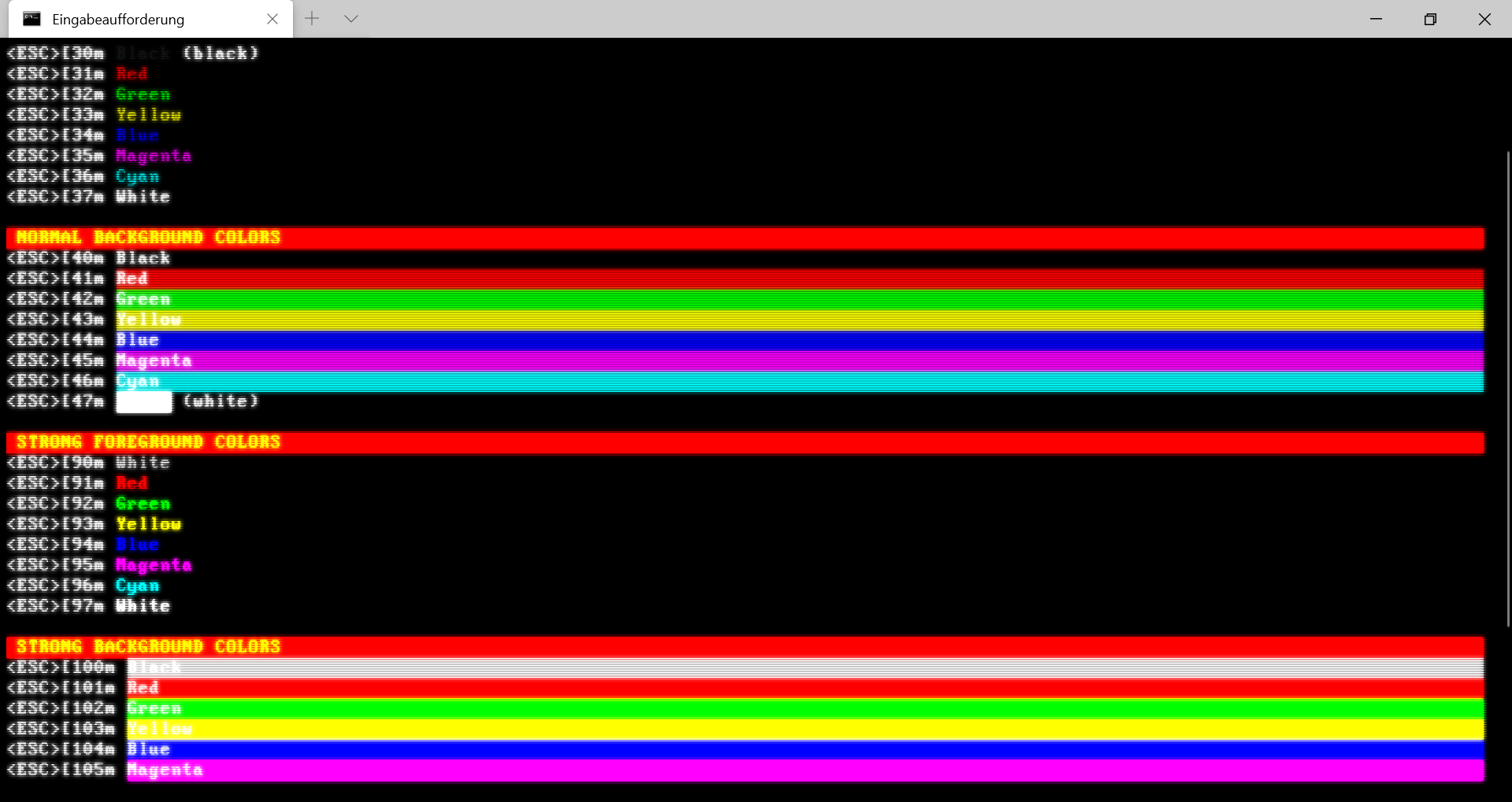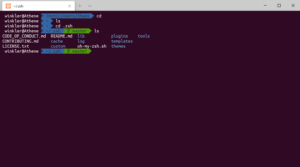So könnt ihr die Windows 10 Terminal App wie ein „echtes“ DOS aussehen lassen für ein wenig Retro-Feeling:
- VGA Font runterladen und installieren
- Die Einstellungen der Terminal App öffnen und folgendes Farbschema einfügen
{ "name" : "MS-DOS", "black" : "#0C0C0C", "brightBlack" : "#808080", "brightBlue" : "#0000ff", "brightCyan" : "#00ffff", "brightGreen" : "#00ff00", "brightPurple" : "#ff00ff", "brightRed" : "#ff0000", "brightWhite" : "#ffffff", "brightYellow" : "#ffff00", "blue" : "#000080", "cyan" : "#008080", "foreground" : "#c0c0c0", "green" : "#008000", "purple" : "#800080", "red" : "#800000", "white" : "#FFFFFF", "yellow" : "#808000" } - Im Profil für die „Eingabeaufforderung“ folgende Einstellungen vornehmen:
"cursorColor" : "#c0c0c0", "cursorShape" : "vintage", "padding" : "5, 5, 5, 5", "fontFace" : "Perfect DOS VGA 437 Win", "fontSize" : 12, "experimental.retroTerminalEffect" : true, "closeOnExit" : true, "colorScheme" : "MS-DOS"